Tutorials
Tutorials to help with library researching, citing, and more
Creating a search strategy - transcript
As you might know, library research databases work differently than Google. This video will cover some strategies for searching library databases effectively.
Most of us are pretty good at searching Google these days. Just type in a few keywords, and it’s usually easy to find what you want.
But, using library databases means you’re going to have to spend some time thinking about how and what you are going to search. That’s your search strategy, and coming up with one can you save you a lot of time and effort.
One study found that students with a good search strategy spent 50% less time searching for sources than students who just put in a few random words.
Students that use a search strategy think about the words they are going to use, and the words they aren’t going to use, and how they’re going to put them together.
Let’s say you’ve decided to write a paper on this question: “What are some effective health care solutions for refugees in Europe?” You can take the path of least resistance and copy and paste the question words into Global Search — but that will most likely give you poor results. Or you could take a few minutes and come up with a search strategy.
Let’s give it a try. First, we want to pick out only those words that are directly related to our research question, and eliminate the ones that aren’t going to help us much.
“What,” “are,” “some,” “for,” and “in” are not words specific to our research question so we’re not going to use them.
What about “solutions?” It could help, but it could also appear in a lot of information not directly related to our question, so let’s eliminate it for now.
That leaves us with three great keywords: “healthcare,” “refugees,” and “Europe.”
Now we’re ready to put those words together. Unlike Google, which often places an invisible AND between all your keywords, in most library databases you must add the word AND between your keywords.
So we need to change “healthcare, refugees,” “Europe” to “healthcare AND refugees AND Europe.”
So we’re done, right? Not so fast. Library databases also use another important word to combine key terms, and that word is the magical OR. OR can add so much to your search!
As you know there are many different terms you can use for the same idea or concept. You can use OR to include these other words — words like synonyms, related words, and examples.
So for the word “refugee” we could also use the words migrant, asylum seeker, and evacuee. And for “healthcare” we could also use a related word like medicine.
Now we need to put these together with our other words.
Library databases do this with the use of OR and parentheses. Anytime you use an OR, you want to make sure you nest the related words in parentheses.
In this example you are telling the database to look for resources that include the word Europe AND the words refugees or asylum seekers plus the words healthcare or medicine.
This will produce results like this one, that definitely include the word “Europe” and either the word “refugees” or “asylum seekers” and either “healthcare” or “medicine.”
There really is no limit to how many words you can use, for example: “Europe AND (refugees OR migrants OR asylum seekers OR evacuees) AND (healthcare OR medicine OR health).
So, next time you need to use a library database, save yourself time, effort, and frustration by following these steps.
Enter only those words that are directly related to concepts in your research question.
Eliminate words that are not relevant.
Come up with synonyms and other words related to your keywords.
Put them together with ANDs and ORs.
This will give you results that are much more relevant than if you just pasted the question into the search box.
Learn more
Database search tips
Using Global Search - transcript
Many academic libraries these days have a global search tool. This tool is similar to Google Scholar, but it’s specifically designed to access library resources. It conveniently searches across dozens of research databases and the library catalog all at once. Using Global Search can be a little tricky because it’s a rather complex system. But there are some useful tips you can learn to search effectively. Let’s take a look.
Ahmed has carefully thought about his search strategy and entered this search:
Europe AND (refugees or asylum seekers) AND (healthcare or medicine).
He used a carefully thought-out search strategy, so he got a pretty good list of results. However, there were so many! He felt a bit overwhelmed.
He wondered how to narrow down these results to find the best ones. And he was also confused about the many different links for getting the full text.
One of the first things to know is that most library databases are paid for by CEU Library and not open to the world. So Ahmed needed to make sure he was logged in to the CEU VPN service in order to get full access to articles. Luckily, he had already set up his AnyConnect VPN account, so he logged in.
Next, Ahmed wondered about all the different links to full text under each result. Some of them said “Full text option(s).” Others said “Full text in JSTOR” or full text in some other databases.
He wondered which ones to click on first. Since Global Search is a complex system bringing together information from many disparate sources, the best approach is to just try any of the full text links until you get to articles that are useful to you.
If there is no full text, Ahmed could use CEU Library’s Interlibrary Loan service to request the item from another library.
Now let’s talk about narrowing your search. Ahmed noticed that on the left side of the results page there were many options under Refine Results.
Some of the most useful options were listed under “Limit To.” Ahmed checked “full text” and the number of results went down by almost 700.
You might wonder…. isn’t everything full text? Not really. That’s because some databases only contain citations to articles. So those results would not have full text, just a citation. Ahmed did’t want to wait to order articles from other libraries using interlibrary loan, so he focused on the ones that he could download immediately.
Next Ahmed noticed the Publication Date filter. For his topic he was interested mainly in more recent articles, so he changed the range to 2015 to the current year. After moving his cursor out of the date box, the results filtered down to 821. A much better set of results! But still too many to go through one-by-one.
Then he noticed the checkbox for Scholarly (Peer-Reviewed) Journals. For this research paper, he didn’t need to use newspapers or popular magazines, though you might want to for some other topics. So he checked the box and his results set went down to 616. Good.
Another useful feature is narrowing by Subject. Ahmed checked the boxes for “refugees” and “health services accessibility.” With each checkbox, his results became more focused on the topics he wanted. You could try various options to get the results that are most useful to you. Ahmed found articles that were exactly what he was looking for.
There are many other useful ways to refine your results, such as Language, Geography, and more. You can experiment with these get the most relevant results. You might even decide to change the focus of your topic based on results that you found.
So remember, in addition to using a well-thought-out search strategy, these methods can help you narrow your results to articles that are relevant and useful for your topic.
Happy searching!
Learn more
Off-campus access - transcript
Katarina needed to work on her assignment on a holiday but the campus was closed.
She thought she remembered hearing the phrase “VPN for remote access” from her classmates and from the librarians. So she went to the Library website and learned how to access online library materials while off campus by using CEU’s VPN.
She checked the instructions and learned that she needed to install Cisco AnyConnect software on her computer. She downloaded it from the CEU IT Sharepoint site and set it up with their instructions.
Next, she started the software and connected to vpn.ceu.edu. She needed to use her CEU Outlook email user name (not her full e-mail address) and the password. So she put those in and clicked connect.
After the VPN software was connected, she went to the Library’s homepage and typed in her search. Now she could get to to the same resources she’d be able to access if she was on campus. She could read articles online or download them for offline reading.
She noticed that some articles and ebooks displayed a CEU Library logo and some included the sentence: „Access provided by CEU Library.” So she knew her VPN connection was working.
She also liked to use Google Scholar and had previously set it up so that Google knew which university she belonged to. She could see the special links: „@findit at CEU Library” next to each result. With the VPN on, she could use those links to get to the library-subscribed articles without paying.
Katarina heard that her classmate Ralf also wanted to access library materials from off campus but he had problems with installing the AnyConnect software. She tried to help him but she wasn’t familiar with how to install it on a Mac. So, they emailed the IT Help Desk and got the help he needed.
Katarina and Ralf could now use the databases, ejournals, and ebooks subscribed to by the CEU Library for their mutual assignment.
Learn more
- Access Library Resources Using VPN
- IT Help Desk: helprequest@ceu.edu
Using Google Scholar - transcript
Many people use Google Scholar as a way to find scholarly sources. So it’s good to know a few tips for searching it, because it doesn’t work the same way as library databases, or even Google.com.
First, you should know that Google Scholar indexes most but not all peer-reviewed online academic journals & books. It also indexes conference papers, theses & dissertations, preprints, abstracts, technical reports, court opinions, and patents.
Google doesn’t publish a list of journals they index, but one study estimates that it includes 90% of all scholarly documents on the web (of those written in English).
So here are some tips for searching. When you get search results, they will be sorted by relevance. For some topics it might be useful to sort by date to get the most current sources. You can find that option in the sidebar. You can also filter your results more specifically, by following links like this one: “since 2017.” You can also enter a custom date range.
As you’re scanning through your results, you’ll notice that under each one there’s a link called “related articles.” Click on that if a particular article looks useful and you’ll find more that are similar.
Another useful feature is the “cited by” link under each result. This link shows how many other sources cited it and you can click through to find those sources.
When you follow a link to get a particular article, you might see some options for purchasing it, especially if you’re not located in the library or using CEU’s VPN. Chances are, you won’t need to pay for an article, because the library subscribes to most sources that you’ll need. So be sure to turn on the CEU VPN when you begin your search in order to access our subscribed content.
You should also let Google Scholar know that CEU is your institution. Then it will display special links to sources that CEU Library subscribes to. Look for this option in Settings under “library links.” Enter “Central European University” and save that option. Google Scholar will then display links to CEU’s sources. The links will say “find it@CEULibrary” and they’re found on the right side of the screen next to specific results.
If you would like to use the advanced search feature for a more specific search, you can find it in the upper left menu. Just click the three bars, then Advanced Search. This will bring up a screen that allows you to search by exact phrase, limit to a particular journal, exclude particular words, and several other useful features.
So that’s Google Scholar. To get some tips about Google searching beyond Google Scholar, see our guide to Google Search Techniques. There you can learn to use advanced search, personalize your results, and get tips for adjusting your settings, including privacy settings.
Remember you can always contact the library for help with Google Scholar or with getting particular articles. Just email “contactLibrary@ceu.edu.”
Google search tips - transcript
You probably use Google frequently for everyday searches, right? But you may not have explored some of the things you can do beyond just typing in a few words. So here are some tips.
By default, Google doesn’t sort results with the newest items first. But you can change that.
Let’s say that you’re looking for information about using some software you just got called Scrivener. You type in “using scrivener for academic writing.” Scrolling down you see some results from a few years ago. For technology topics it’s often good to find the newest information. So scroll to the top, choose Tools, then change the menu to “past year” or “past month.” Now you can see results that are very current.
Now let’s look at Google’s advanced search. From the google home page, click on settings, then advanced search. Let’s look at a few things you can do here.
Have you ever been frustrated by seeing a different meaning of your keywords in your search results? You can use the “none of these words” filter to remove those non-relevant results.
Here’s an example. Let’s say I’m looking for information about a bridge called Riverside Bridge. Some of the results that show up are about the card game Bridge, like this one for Riverside Bridge Club. So on the advanced search screen I type “riverside bridge” in the first box, and in “none of these words” I type games, club. Now I’m finding results only about bridges, not about Bridge the card game. You can probably think of other situations where this would be useful.
You can also limit by language. This is useful when you just want to get a different language for certain search results, and you don’t want to change all of Google to another language. Type in your search, then choose limit and select your language.
Another useful way to limit is by site or domain. As you can imagine, you’ll get fairly different results from dot com versus dot edu domains. Let’s try it. I’m searching for the term “great resignation.” If I don’t limit at all (just a basic search), I see results from dot orgs, dot coms, and dot govs. Let’s go to Advanced search and try limiting to only dot coms. Now I see some results from fairly mainstream media outlets like the New York Times and CNBC. Let’s try limiting to .edu. Now I see results from several different .edu domains. It will be interesting to compare these results.
Now let’s search within a specific site. Going back to my first page of results about “great resignation” where I didn’t limit at all, I see something interesting from Pew Research. Maybe they have other useful articles on this topic. So I go to Advanced Search and limit to pewresearch.org. Now you can see that every result is from that site, and they have written about this topic quite a bit.
Of course you could use the search feature on their own site, but it’s still useful to know that you can do it from Google. Some sites don’t offer a very robust search engine of their own, or their search is broken, slow, or hard to find. You can use this Google search instead.
Another useful limit is “where terms appear.” If you’re getting results that mention your words in passing, but aren’t mainly about the topic, try limiting to “in title.” Because if the words are in the title, it’s very likely to be about the topic.
One final tip is to limit by file type. Let’s say you’re looking for trend reports about artificial intelligence. Many organizations publish free trend reports as PDFs. So type “artificial intelligence trends” in the first box, and limit to the file type, PDF. Now you’ll see lots of PDF trend reports that might be just what you’re looking for.
If you do these advanced searches regularly, here’s a tip. After you put in your search on the Advanced screen, look at what’s in the search box on top of your results. You’ll see the operator that Google uses, like “allintitle:” or “filetype:pdf.” You can use those operators again for future searches on the main google screen.
To remember these features and get more tips, you can bookmark our guide called Google Search Techniques.
See part two of this series for tips about your google search settings and how to protect your privacy. We also have another tutorial you might find useful called Using Google Scholar. Good luck with your Google searches!
Learn more
Google search settings - transcript
Here are some tips for your Google search settings.
If you want to change the Google menu labels and buttons to a different language than English, here’s how.
Click on Settings, Search Settings, then in the sidebar, choose Languages. Choose the language you want, and click Save. Now everything in the Google search interface will be in that language.
Another thing you can change in the search settings is the number of results per page. Use the slider to show anywhere from only 10 per page, up to a hundred per page. If you are on a fast connection, you may want to show more results per page, so you don’t have to keep clicking to the next page.
The next option is “personal results.” There are a few things that happen when you have this turned on. Click “manage” to see what it will include. First, it will give you autocomplete predictions from your search history, since Google remembers what you searched for while logged in to your account.
It also includes personal results from your other Google accounts, like Gmail, Google Calendar, or Google Maps. For example, you can type, “my flights” or “my train tickets” and it will find reservations or tickets from email messages in your Gmail account. You’re the only person who will see these results. If you don’t like this, you can keep personal results turned off.
Another option is Region Settings. Most of the time you’ll want to keep the default choice, which is “current region.” But if you are preparing to travel to another country, you might want to change this.
For example, if I’m not currently in Rome, but planning to go there, I could set it to Italy, hit save, and then search for “vegan restaurants.” You can see in the autocomplete choices that it’s suggesting: “vegan restaurants Rome,” (or Florence, Milan, and other cities). Remember to change it back to “current region” when you’re back in your home location.
To remember these features and get more tips, you can bookmark our guide called Google Search Techniques.
See part one of this series for tips about Google Advanced Search. We also have another tutorial you might find useful called Using Google Scholar. Good luck with your Google searches!
Learn more
Google search privacy - transcript
Here are some tips for protecting your privacy when using Google.
If you don’t want Google to keep a record of the sites you visit, you can delete individual searches or all of your search history. You can also tell Google not to save your future activity.
To do this, choose “Your data in Search” in the Settings Menu. This will bring you to your “Search History” page.
On this page, click “manage your search history.” Here you can delete individual searches by clicking the X next to each one.
Next, click “Controls” in the left sidebar. Here you can click the button to tell Google not to save your history for websites and apps. You can also click on specific Google products (like Google Maps, Google Chrome, or Google News) to delete data from each of those.
You can find more options by clicking “manage all web & app activity.” Here you can turn on auto-delete, and select a time frame for deleting your older search history automatically.
Another thing to know is that you can search while signed out of your Google account, but your history can still be saved in your browser by the use of cookies. For a more private search, use “private browsing,” also called “incognito mode” in some browsers.
Most browsers have this choice in the “File” menu: select New Private Window. When you’re browsing in this mode, there will be no cookies set, no browser or search history stored, and no information saved that you’ve entered in forms.
This is handy especially when you share a computer with others in your household, who may want to snoop around in your search history.
One thing to know is that even in private mode, you are not completely private. Google reminds you of this on their help screens.
According to Google,
”Your activity might still be visible to: websites you visit, website you sign in to, your employer, school, or whoever runs the network you’re using, and your internet service provider.”
This is because websites keep logs that list the IP addresses of computers that visit them. People responsible for a university or company network also keep logs. Your internet service provider keeps logs as well.
To keep your activity private from these sources, you’ll need to use other tools, like a VPN or TOR.
VPN stands for “virtual private network.” It’s software that encrypts your internet traffic. This is especially useful when you’re on a public wifi network, such as a coffee shop or airport. You can use CEU’s VPN to connect securely to CEU’s network when off-campus. Remember that your VPN provider, such as CEU, can still see your traffic.
For a more complete level of privacy, it’s recommended to use software called TOR in addition to a VPN. TOR stands for “the onion router.” It’s a volunteer-run service that provides both privacy and anonymity online by masking who you are and where you’re connecting from. It can be slow, so it’s not the best service for everyday browsing, but it is useful in certain situations.
Some people associate TOR with nefarious uses, but there are many legitimate uses for it. If you’re interested in learning more about this, see “Normal people use TOR,” for examples of use by journalists, activists, whistleblowers, and business people doing competitive intelligence.
There are some additional privacy tools worth using. You can use private search engines like Duck Duck Go or StartPage. These engines don’t track your searches.
On your mobile phone a good browser to use for private searching is Firefox Focus. This app comes with strong privacy protections turned on by default.
To learn more about search privacy, see the private browsing page of our guide, “Google Search Techniques.”
Learn more
Interlibrary Loan - transcript
When Abed started his research paper he was content to use the materials available from the CEU Library. But when he dug deeper it turned out that CEU Library didn’t have a few of the sources he needed.
As he was searching, he noticed that some items were listed, but not available in CEU Library’s subscriptions. Those items said next to them, “request from another library.”
So he followed that link and filled out the Interlibrary Loan form (also known as ILL). He put in as much information as he had about the book he needed. He selected the pickup location and submitted the form.
Then, he wondered how long it would take to get the book, so he looked at CEU Library’s ILL page which had the answer to his question, along with several other answers he found useful.
A few days later he received an email saying that the book he requested was available in a nearby Library in Vienna. The email gave him directions to that library and information about how to access it.
He also needed a journal article so he filled out the form and later got an email with options for picking it up at the Library’s information desk.
Using ILL became almost an everyday practice for Abed. He could get books, articles, book chapters, conference proceedings, and more. The librarians always did their utmost to get him what he needed. Only occasionally would they find that there were no copies available.
One time he wanted to get a thesis that was only available in a remote location, not available via ILL. So a CEU Librarian connected him to the author and they began a correspondence about their mutual research interest.
So Abed was happy and excited about the fact that he could get access to almost anything he needed, with the help of the CEU librarians.
Learn more
Interlibrary Loan and document delivery
Citing and plagiarism - transcript
Last year Natalia wrote an excellent research paper. She spent months researching — reading, analyzing, thinking, and writing. Her professor was very impressed with her paper. In fact, she was so impressed that she suggested that Natalia submit it to a journal for publication.
A few months later another student read her paper and decided to use a few ideas and words from it, but didn’t realize that he needed to gave Natalia credit. When Natalia found out and read his paper, she was pretty upset and took it up with the Dean of Students.
Most students know that you shouldn’t quote directly from another person’s work without citing them, or worse, submit an entire work as if it were your own. But did you know there are other practices that can qualify as plagiarism?
That’s right. For example:
Copying verbatim a few phrases or sentences from the work of others without attribution
and…
Paraphrasing sections of another text without any reference in the body text. Just including it in your bibliography or reference list is not enough.
It doesn’t matter whether you use the same ideas without using direct words, or if you use direct quotes. Either way you need to give credit to the original creator. The only time you don’t need to cite something is if it is common knowledge.
Not only is it important to give the original author the credit they deserve, but it’s also important to allow your reader to track down the sources you used. You do this by citing them accurately. That’s why there are detailed citation styles for specific disciplines that you must use when formatting your citations.
So how should you cite something you want to use? Various disciplines publish their own guidelines of how to cite sources and format research papers.
Since there are several different options for styles, be sure to ask your professor which style they prefer for their course.
Some examples of these are: ASA (American Sociological Association), APA (American Psychological Association), The Bluebook, for Law, CMS (Chicago Manual of Style) for various subjects, and MLA (Modern Language Association) for Humanities.
These styles differ quite a bit in their details on how to format your references. Here’s the same citation, formatted in three different styles.
It can be hard to remember everything you need for a particular type of citation and the good thing is you don’t have to keep all these details in your head.
There are many websites that can help you put together bibliography entries and also many databases can do it automatically.
When you cite your sources properly, readers know what works you used and how you used them. And they can easily locate them. In this way you avoid unintentionally plagiarizing the work of others. If the student who copied ideas from Natalia’s paper had done this, Natalia would have received the credit she deserved.
Want to learn more?
For links to various style guides, see our guide to Citing Sources and Academic Integrity.
Also, you can download software for managing your bibliographies on our Citation Management page.
Good luck with your papers!
Zotero - transcript
Irina had been working for more than a week on her latest research paper. She was using an effective search strategy so she found many good sources for her topic.
But now, she was beginning to feel overwhelmed with managing all those sources! She was keeping several lists in a Word document, but it was getting too long to manage effectively. And she needed to look up and remember the correct citation styles to use.
She was talking about this with her friend Malika who was also working on a scholarly paper. Malika recommended that she get Zotero, a free, easy-to-use tool for organizing, citing, and sharing her sources.
So Irina downloaded it on her laptop, and also on another computer that she used from time to time. She was happy to notice that it’s free and available for Windows, Mac, and Linux.
Malika told her a few things about Zotero. First, Zotero makes it easy to save citations using a browser extension. You can also enter citations manually.
Next, Zotero lets you organize your citations into collections and tag them with keywords. Irina was glad to know that because she had citations for two different papers she was working on.
Another useful feature is that Zotero creates citations in the style you need, whether it’s University of Chicago, MLA, APA, or some other format. Irina was glad to hear that because she had been painstakingly formatting each citation manually, while looking up the correct styles online. So she downloaded and installed the word processor plug-in to integrate this feature with her writing.
Irina was also happy to hear that she could keep her data in sync across multiple computers. She had a Windows laptop and also a Mac at home and she sometimes worked from different locations with the laptop. With Zotero synchronizing her data, she could start work on one computer, and finish it on another.
Malika also told her about another useful feature: groups. Groups allow you to share references with other Zotero users online. It’s a great way to work on collaborative research projects. You can create your own groups or join an existing group. You can make your group public or private. Some groups share their reference lists publicly while keeping editing available only to group members.
Irina was curious about this, so she went to Zotero’s groups page and searched with the keyword, “refugees.”
One group was especially helpful to her: Neighborhood and Refugees. She browsed through the publicly viewable list and found a few more references for her paper.
Irina made a mental note to use this groups feature the next time she was collaborating on a paper.
Now that Irina had Zotero, she was feeling a bit overwhelmed by all of its features! So she decided to read the online instructions offered by CEU Library as a way to get started.
She also signed up for an online workshop offered by CEU library staff, who were super-helpful and answered all of her questions.
Irina thanked Malika for telling her about Zotero. It was already making her life as a student scholar easier.
More tips for Zotero - transcript
Irina had been using Zotero for a few weeks and now felt comfortable with most of its features. She was using the browser extension, saving to multiple collections, exporting to different citation formats, and synchronizing between her laptop and home computer.
Now she felt ready to learn even more of Zotero’s features. So she asked her friend Malika for help — Malika was a wizard with Zotero!
The first feature Malika told her about was Notes. For each citation in Zotero, you can add a note. Just select a citation, switch to the Notes tab, then click Add Note. You’ll get a screen where you can add any notes you like, so you can remember specific ideas about the source and why you’re using it. You can even format your notes with bold, italic, lists, and hyperlinks. And you can add multiple notes for each citation.
Irina found this very handy as a way to keep track of detailed information for her paper. She was glad to learn about this, since she had been storing her notes elsewhere. Now everything could be found in one place — within Zotero.
The next feature Malika told her about was the ability to extract annotations from PDFs. Irina often read PDF articles in Adobe Acrobat or other PDF reader apps. There she would highlight certain passages and add annotations. In Zotero she could extract those annotations and save them as notes. This was super handy! Now even more important information could be stored in Zotero, making it easier to write her paper.
One problem Irina sometimes had was keeping track of all her citations for different parts of a paper. Some citations were for the introduction, others for the literature review, and others for the results or conclusion. So Malika told her how to make use of tags for that. Just click on a citation and switch to the tab called Tags. Click the Add button and make up a tag. After you have several tags created, you only need type the first letters of the tag and you’ll see a list of your existing tags to choose from.
Malika even told Irina about a way to color-code her tags. Colors make it easy to quickly scan your whole library for a certain tag. Just find the tag in the tag selector, right click on it, and choose Assign Color. The colors show up as small squares next to each title.
One additional problem that Irina had was that one of her courses required a citation style that wasn’t in Zotero’s list of styles. Malika told her not to worry. Zotero has the ability to import other citation styles — in fact, over 10,000 additional styles! Just open Zotero’s preferences, switch to the Cite tab, and click on “get additional styles.” From there you can search for the name of the style, or browse by discipline, such as sociology. Click on the name of the style you need and it adds itself to the list of styles in Zotero. Irina was relieved because this would save her the work of manually formatting her citations for that particular paper.
Now that Irina was making use of all these features, she felt ready to effectively work on research papers for multiple courses. She thanked her friend Malika for all of her tips!
Open access publishing - transcript
Juan was a CEU PhD student who recently submitted a couple of articles in two different journals. He wanted to make his articles open access if possible.
So he visited the CEU Library website to get more information.
He also learned about the requirements he needed to meet in order to publish open access.
First, he needs to be a “corresponding author” of the accepted article.
Next, he needs to be affiliated with CEU at the time his article is accepted. But sometimes (for certain publishers) it’s based on submission date instead.
Also, the article needs to list “Central European University” as his affiliation or one of his affiliations.
And he needs to use his CEU e-mail address when submitting the article.
Juan affirmed that he could meet all these requirements.
He noticed that one of his publishers was listed on the page, so he read the details about their specific guidelines.
He could not find the publisher for his other article, so he clicked on CEU Open Access Fund to learn more. But he noticed that the fund is for Resident Faculty only.
He also noticed that the fund is available for books and book chapters (in addition to articles), so he decided to tell his supervisor who was working on a book chapter at the moment.
After that he decided to send an email to OAFunding@ceu.edu to ask some questions about particular publishers, and get advice about which Creative Commons license he might use.
He got answers to all of his questions and he was happy that his research would be available to anyone, anywhere.
Film and video - transcript
Did you know that the CEU Library provides access to film & video collections? We’ve subscribed to quite a number of these collections for use by anyone at CEU. We also offer recommendations of open video collections, and videos produced at CEU. You can watch any of these films online from anywhere.
Here’s a tour of some of these collections. Let’s start with the Film Platform Collection. It has over 400 documentaries on social, political, and cultural themes. Some examples are Mission Joy: Finding Happiness in Troubled Times, Ruth: Justice Ginsberg in Her Own Words, and iHuman, a documentary about the artificial intelligence industry.
Each week we feature one of these on the CEU Library home page, under “Film of the Week.”
For another kind of film collection, see Sage Research Methods Video. This collection contains over 480 videos covering every aspect of the research process. These include tutorials on topics such as research and analysis techniques, data analysis and visualization, and case studies of real-life academic research.
Take a look at our Guide to Film and Video for a complete list of our video subscriptions. To watch these videos, you’ll need to log in to the CEU VPN. We have a tutorial about that if you need help setting it up.
Now let’s take a look at some open video content. These collections are viewable by anyone, without needing a subscription. For example, see the Hungarian National Film Archive. Or take a look at the online films from the Austrian Film Museum.
Another collection is Open Culture’s list of free films. Their list includes a wide selection of comedy, drama, film noir, silent films, documentaries, animation and more! For example, you can watch Frank Capra’s Meet John Doe (1941), a story about the power of ordinary people to prevent fascism. Or you can watch Tim Burton’s The World of Stainboy, a 6-part animated series.
Another great collection is Internet Archive’s Moving Image Archive. You can search this extensive collection by year, topic, creator, language, and more. Their list of languages is huge, including Icelandic, Vietnamese, Arabic, Estonian, and many more. Here you can find well-known classics like Metropolis (from 1927) or The Red Balloon (from 1956). You can also find ephemeral films: non-fiction films made for educational, industrial, or promotional purposes. For those, see Prelinger Archives, and AV Geeks.
All of Internet Archives’ films are public domain and free to stream or download, with no registration required. The Internet Archive is a nonprofit that aims to provide free access to all knowledge by collecting and preserving digital content.
Now let’s talk about videos produced at CEU. On this page we highlight CEU’s Center for Media, Data, and Society, CEU’s YouTube channel, and videos made by students of CEU’s Visual Studies Platform. Here you can browse their playlists, and watch films like “Vienna Critical Mass,” or “Our Future” about young activists fighting in the climate crisis movement.
So enjoy watching these films and using them in your coursework. You can find all of these collections in our guide to Film & Video resources at ceu.libguides.com/video.
Learn more
Ebook collections - transcript
Did you know that the CEU Library provides access to e-book collections on different topics? We do. And we also have many individual e-books that aren’t part of a collection.
You can browse these collections on our ebooks guide or search for specific titles on the E-journals and E-books tab on our home page.
Here’s a tour of some of the collections. For Arts & Humanities, take a look at Early English Books Online. It consists of facsimile images scanned from 4 major microfilm collections of books from 1473 through 1700. These consist of many kinds of documents, including royal statutes, proclamations, bibles, almanacs, musical exercises, calendars, and pamphlets. It includes works by major authors like Shakespeare, More, Bacon, Newton, and Galileo, along with many less frequently studied writers.
See our ebooks guide to learn about other collections we have for Arts & Humanities.
For the social sciences we have a number of collections. An interesting one is the Gerritsen Collection of Aletta H. Jacobs. This resource provides a huge digital source of women’s issues from the 1500s to the mid-20th century.
Another collection of more current ebooks is Oxford Scholarship Online. It contains thousands of books from Oxford University Press. These books are from a wide array of disciplines, including law, science, economics, politics, sociology, and more.
We also link to some general ebook collections, like HathiTrust Digital Library, the Directory of Open Access Books, and Internet Archive ebooks.
Now let’s talk about searching for ebooks, for those times when you have a specific title in mind. Start on the e-journals and e-books tab on our home page. Here you can search by title. This is the best starting point if you want to find ebooks. If you were to begin with Global Search, many other types and formats of library materials would be included, which could result in an overwhelming number of search results, especially if your title’s made up of common words.
Now if you do want to use Global Search, first search for your title, then filter your results to just ebooks. But remember, not all of our e-books can be found in Global Search. So it’s better to use the ebooks tab.
For more tips on searching for ebooks, see the search tips page of our guide.
You might wonder what formats these ebooks come in. The majority of them are PDF or HTML. A few collections also offer the EPUB format. Take a look at this page of our guide, for information about platforms and download limits for each collection. Many collections allow you to download individual chapters (with limits), and a few allow you to download the entire book.
Our guide also contains some useful tips for specific collections, like Proquest E-books, Cambridge Textbooks, and Vitalsource textbooks.
Enjoy browsing and searching these collections. We provide access to more than 200,00 ebooks.
Learn more
Video Tutorials
- Creating a Search Strategy
- Using Global Search
- Off-Campus Access using VPN
- Using Google Scholar
- Google Search Tips
- Google Search Settings
- Google Search Privacy
- Interlibrary Loan
- Citing & Plagiarism
- Manage Your Sources with Zotero
- More Tips for Zotero
- Open Access Publishing
- Film and Video Resources
- Ebook Collections
Step-by-Step Tutorials
Recommended tutorials from database publishers.
Legal research
Nexis Uni
- Nexis Uni video trainings (10 tutorials, 2-4 minutes each)
Westlaw
- How to find, access and analyse case law content (7:22)
- How to search for regulations (7:00)
- How to expand my research to confirm I haven’t missed anything (2:30)
Business research
Capital IQ
- 4 Capital IQ tutorials (less than 2 minutes each)
Change video settings to 1080p and view full screen for best view.
Refinitiv Workspace for Students
- Refinitive video training (8 videos, less than 3 minutes each)
Statistics
OECD Library
- OECD Library User Guide (PDF)
Statista
- 9 Statista tutorials (less than 3 minutes each)
Citation databases
Scopus
- 9 Scopus video tutorials (text transcripts included)
Web of Science
- Getting Started with Web of Science (1:50)
- Supercharge Your Search with Web of Science (3:05)
- Cited Reference Searching (1:07)
- Web of Science – Search Tips (5:37)
- More Web of Science video tutorials
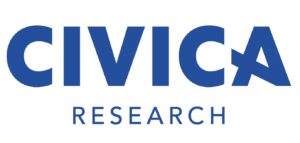
CIVICA Research Open Science for the Social Sciences
Presentations on on the application of Open Science principles to Social Science research
